Cara ini berguna untuk Anda yang ingin membatasi nilai yang di input pada cell MS. office excel. Tujuannya adalah untuk menampilkan pesan jika nilai yang di input tidak sesuai dengan syarat yang telah Anda tentukan, misalnya Anda membuat sebuah kolom untuk input nilai IPK, tapi nilai yang boleh di input hanya IPK 2,75 saja, kurang dari itu maka akan tampil pesan peringatan. Ikuti langkah-langkahnya :
Pertama buat tabel pada excel sesuai kebutuhan, klik cell yang ingin anda batasi nilai input-nya, lalu pilih tab Data dan pilih Data Validation...

Setelah form Data Validation tampil, pilih tab setting, di form ini anda ubah bagian Allow menjadi Whole number, Bagian Data menjadi between (tujuannya untuk membatasi nilai diantara minimum dan maximum), lalu masukan nilai yang ingin dibatasi pada cell excel.
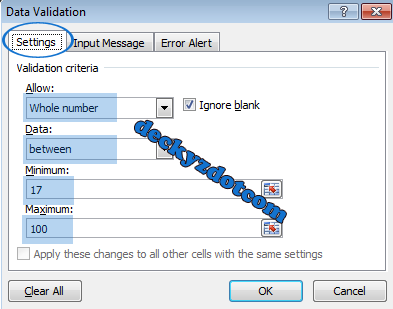
Masih di bagian form Data Validation, pilih tab error Alert "untuk menampilkan pesan error pada cell excel"
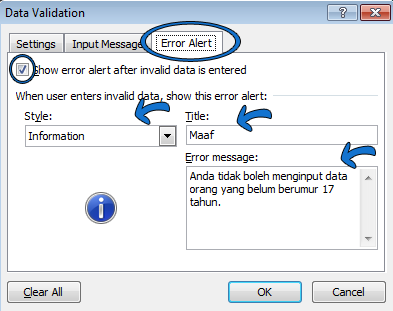
Pada bagian Error Allert pilih style sesuai keinginan anda, isi judul pada bagian title dan input pesan yang akan ditampilkan, Setelah semua selesai pilih tombol OK, dan coba input pada bagian cell office excel.
Catatan :
Jika Anda memilih error alert Information, pesan akan ditampilkan hanya sekedar informasi, karena jika pesan tampil dan Anda pilih OK, nilai masih bisa di input.
Jika Anda memilih error alert Stop, pesan akan ditampilkan dan data yang di input harus di ubah dan tidak akan di input sebelum di ubah.
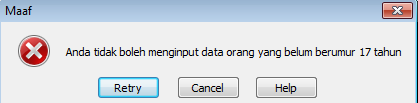
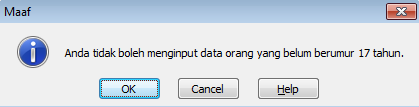
Jika selesai melakukan pengaturan pada form Data Validation, Excel akan menampilkan pesan jika data yang di input pada cell tidak sesuai dengan data yang telah ditentukan oleh Anda, Dengan cara ini Anda bisa meminimalisir terjadinya Human Error ketika pengguna melakukan input data pada cell MS. office excel. Semoga bermanfaat.











0 Comments